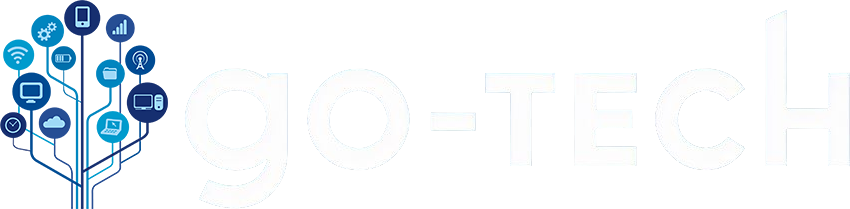מחשב לא נדלק ומצפצף
מסך מחשב לא נדלק ומצפצף יוני 26, 2024 go-tech.co.il כאשר מסך המחשב לא נדלק ומתחילים לצפצף קולות אזהרה, מדובר בבעיה מתסכלת שיכולה לשבש את העבודה או הבילוי שלנו. צפצופים אלה הם לרוב אינדיקציה לבעיה בחומרת המחשב, כאשר כל סדרת צפצופים מצביעה על תקלה שונה. במאמר זה נסקור את הסיבות הנפוצות לתקלה זו ונציע פתרונות אפשריים על מנת להחזיר את המחשב לפעולה. הבנת צפצופי האזהרה קוד צפצופים של ה-BIOS כאשר המחשב מצפצף ולא נדלק, ה-BIOS (מערכת קלט/פלט בסיסית) מנסה לדווח על תקלה. כל יצרן BIOS משתמש בקוד צפצופים שונה: צפצוף אחד ארוך ושני צפצופים קצרים: בעיה בכרטיס הגרפי. צפצופים רציפים: בעיית זיכרון RAM. צפצופים קצרים: בעיה כללית בלוח האם או במעבד. בדיקת מדריך המשתמש כדי להבין מה בדיוק הצפצופים מנסים להגיד, יש לעיין במדריך המשתמש של לוח האם או לבדוק באתר היצרן את קוד הצפצופים של ה-BIOS הספציפי. בדיקות ראשוניות: חיבורים וחשמל כבל חשמל וכבל חיבור למסך בדקו שכבל החשמל מחובר כראוי לשקע ולמסך, ושהשקע פועל. כמו כן, ודאו שכבל החיבור בין המחשב למסך מחובר היטב גם במסך וגם במחשב. חיבור כרטיס גרפי אם הצפצופים מצביעים על בעיה בכרטיס הגרפי, יש לבדוק את חיבורו ללוח האם. וודאו שהכרטיס מחובר היטב ושאין אבק או לכלוך המחבלים בחיבורים. בדיקת רכיבי חומרה זיכרון (RAM) אם הצפצופים מצביעים על בעיית זיכרון, יש לבדוק את חיבורי ה-RAM: הסרת והחזרת זיכרונות: נסו להסיר את הזיכרונות ולהחזירם למקומם. ודאו שהם מחוברים היטב. בדיקת זיכרון בודד: אם יש יותר מאחד, נסו להפעיל את המחשב עם כל זיכרון בנפרד כדי לזהות זיכרון פגום. כרטיס גרפי אם הצפצופים מצביעים על בעיה בכרטיס הגרפי, בדקו את הדברים הבאים: חיבור הכרטיס: ודאו שהכרטיס מחובר כראוי ללוח האם. ניקוי אבק: ניקוי אבק ולכלוך מסביב לחיבורים יכול לפתור בעיות מגע. בדיקת כרטיס אחר: אם יש אפשרות, נסו להחליף לכרטיס גרפי אחר כדי לבדוק אם הבעיה נמשכת. בדיקות מתקדמות: לוח אם ומעבד לוח אם אם הצפצופים מצביעים על בעיה בלוח האם, יש לבדוק את הדברים הבאים: חיבורים רופפים: ודאו שכל החיבורים בלוח האם מחוברים היטב. רכיבים פגומים: חפשו סימנים לרכיבים שרופים או פגומים. מעבד (CPU) אם הצפצופים מצביעים על בעיה במעבד, יש לבצע את הבדיקות הבאות: חיבור המעבד: ודאו שהמעבד מחובר כראוי ושמערכת הקירור פועלת. תחליף מעבד: אם יש אפשרות, נסו להחליף את המעבד ולראות אם הבעיה נפתרת. פתרונות נוספים עדכוני BIOS עדכון ה-BIOS לגרסה חדשה יותר יכול לעיתים לפתור בעיות חומרה ותקלות בצפצופים. בדקו באתר היצרן אם קיימת גרסה עדכנית של ה-BIOS ולמדו כיצד לעדכן אותה. בדיקת ספק כוח בעיה בספק הכוח יכולה לגרום לצפצופים ולכך שהמסך לא נדלק. ודאו שספק הכוח פועל כראוי ואינו מספק מתח לא תקין לרכיבי המחשב. סיכום כאשר מסך המחשב לא נדלק והצפצופים מתחילים, זה יכול להעיד על מגוון בעיות חומרה. הבנה ואבחון נכון של הצפצופים יכולים לעזור בזיהוי הבעיה ופתרונה. אם כל הבדיקות לא עזרו, מומלץ לפנות לטכנאי מחשבים מקצועי לבדיקה ותיקון מעמיק.